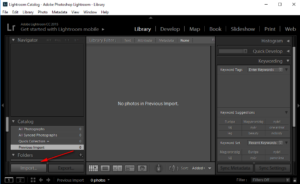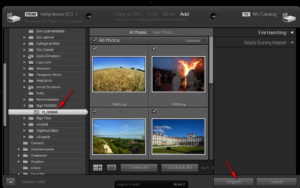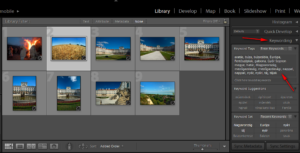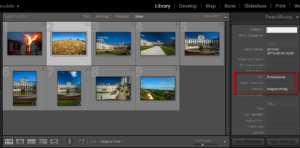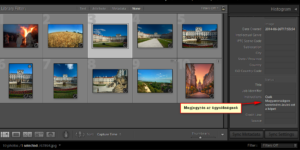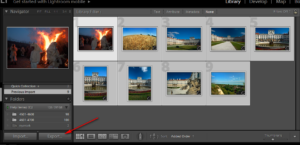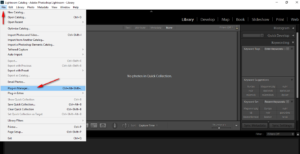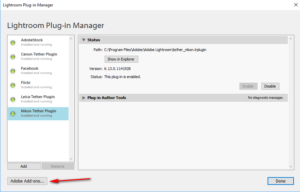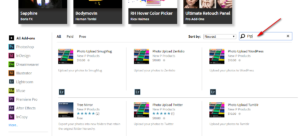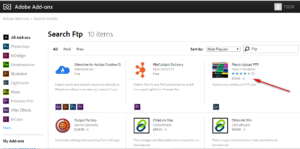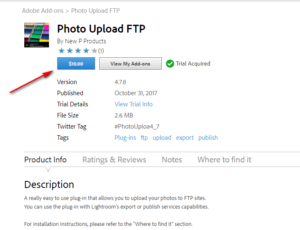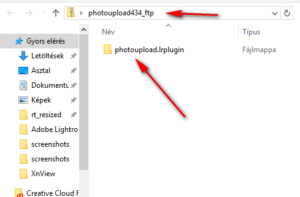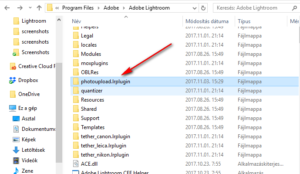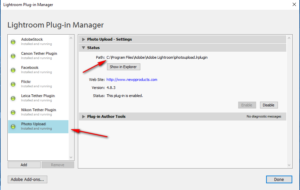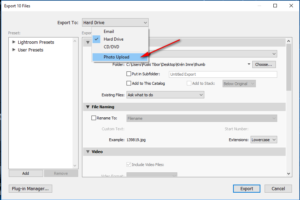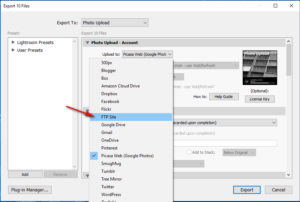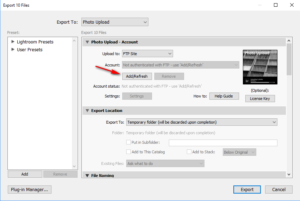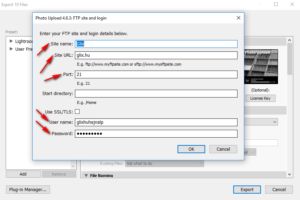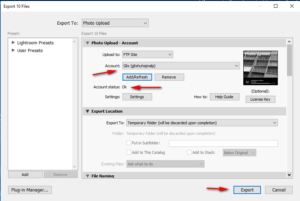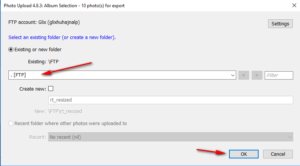KÉPEK SZÖVEGEZÉSE ADOBE LIGHTROOM PROGRAM SEGÍTSÉGÉVEL
1. Válasszuk az „Import” lehetőséget.
2. Keressük meg a képek mappáját (tallózással) vagy húzzuk be őket a program felületre és indítsuk el az importálást.
3. Library menü: válasszuk ki a szerkesztendő képet/képeket. A bal oldali ablakban található „Keywording” mezőbe (vesszővel elválasztva) írjuk be a kulcsszavakat.
4. A legördülő menüből válasszuk ki az „IPTC” lehetőséget
5. Töltsük ki a „Cím (Headline)” és „Leírás (Description)” mezőket (részletes leírás >>itt<<)
6. Töltsük ki az „Ország (Country)” és a „Város (City)” mezőket (részletes leírás >>itt<<).
7. Az „Instructions” mezőbe írhatjuk be a Glix szerkesztőknek szánt megjegyzésünket (üzenetünket). Megjegyzés: a beírt szöveg nem jelenik meg a kliens oldalon (csak a szerkesztők látják) – részletes leírás >>itt<< -.
8. Indítsuk el a kijelölt képek exportálását.
9. Állítsuk be az exportálás paramétereit (Image format : jpg, Color Space: sRGB, Quality: 90, Resolution: 300, Include All Metadata, stb.) majd indítsuk el az exportálást.
LIGTROOM FTP PLUGIN HASZNÁLATA
1. Válasszuk a „File > Plug-in Manager…” lehetőséget.
2. Kattintsunk az „Adobe Add-ons…” gombra.
3. A megjelenő weboldalon > https://exchange.adobe.com/addons < írjuk be a kereső mezőbe az alábbi kifejezést: „Ftp” és indítsuk el a keresést.
4. Kattintsunk a „Photo Upload Ftp” plugin-ra.
5. Vásároljuk meg a plugin-t.
Megjegyzés: a plugin megvásárlása után a „Creative Cloud” alkalmazás elindítja a szinkronizálást és a plugin-t a letöltések (Downloads) mappába tölti le.
6. Tömörítsük ki a letöltött zip fájlt.
7. A kitömörített mappát másoljuk be az alábbi helyre: C:\Program Files\Adobe\Adobe Lightroom
8. Ellenőrizzük a telepítést a „Ligtroom Plug-in Manager”-ben.
9. A telepítés ellenőrzése után indítsuk el a kijelölt képek exportálását.
10. Válasszuk a „Photo Upload” lehetőséget.
11. A legördülő menüből válasszuk az „FTP Site” lehetőséget.
12. Kattintsunk az „Add/Refresh” gombra.
13. A megjelenő panelen adjuk meg az FTP kapcsolat adatait: Site name (Elnevezés), Site url (Cím), User name (Felhasználónév), Password (Jelszó)
14. Amennyiben helyes volt a beállítás a kapcsolat megjelenik az „Accounts” legördülő mezőben és az Account status > Ok-t mutat.
15. Állítsuk be az exportálás paramétereit (Image format: jpg, Color Space: sRGB, Quality: 90, Resolution: 300, Include All Metadata, stb.) majd indítsuk el az exportálást.

16. A következő felugró ablaknál kattintsunk az „OK” gombra és elkezdődik a képek feltöltése.